How to Optimize PC for Gaming: A Complete Guide
If you’re a gamer, you already know the frustration of lag, stuttering, long load times, and poor graphics performance. But did you know that you don’t always need to buy a new computer to enjoy smooth gaming? With the right optimizations, your current PC can perform significantly better. This guide will walk you through every step to optimize your PC for gaming, ensuring you get the most out of your system without spending a dime.
Why Optimize Your PC for Gaming?
Gaming is demanding. Whether you’re into fast-paced shooters, massive open-world RPGs, or competitive esports titles, games require considerable system resources. Even a decent gaming rig can struggle if it’s not optimized properly.
Optimizing your PC improves:
- Frame rates (FPS)
- Load times
- Graphics rendering
- System stability
- Overall gameplay experience
1. Update Your Graphics Drivers
Your GPU (Graphics Processing Unit) is the heart of gaming performance. Always ensure that you have the latest graphics drivers installed.
For NVIDIA Users:
- Go to NVIDIA’s official driver page
- Choose your GPU model and download the latest driver
- Use GeForce Experience for automatic updates
For AMD Users:
- Visit AMD Drivers Support
- Select your GPU model and install the latest driver
Updated drivers offer improved performance for the latest games and fix bugs that might affect gameplay.
2. Adjust Your In-Game Graphics Settings
Even a powerful PC can choke if you’re pushing it too hard. In most games, tweaking settings will balance visuals and performance.
Recommended tweaks:
- Texture Quality: Medium or High (depending on GPU)
- Shadows: Medium or Low
- Anti-aliasing: FXAA or turn off
- V-Sync: Off (if screen tearing isn’t an issue)
- Resolution: Native monitor resolution or slightly lower for better FPS
Run benchmarks in your game after each change to see the effect on performance.
3. Enable Game Mode in Windows
Windows 10 and 11 come with a built-in Game Mode, which helps prioritize gaming-related processes.
How to Enable Game Mode:
- Press
Windows Key + Ito open Settings - Go to Gaming > Game Mode
- Toggle Game Mode ON
This reduces background activity and improves resource allocation to your game.
4. Disable Background Apps
Many apps start automatically and consume RAM, CPU, and disk usage—affecting your gaming performance.
Steps to Disable Startup Programs:
- Press
Ctrl + Shift + Escto open Task Manager - Go to the Startup tab
- Right-click unnecessary apps and choose Disable
Also, check the system tray for running apps like Discord, browsers, or updaters and close them before starting a game.
5. Adjust Power Settings
Default power settings might limit your CPU or GPU performance to save energy.
Set to High Performance:
- Go to Control Panel > Hardware and Sound > Power Options
- Select High Performance or Ultimate Performance (on Windows 10 Pro/11)
This setting ensures your PC delivers consistent power to hardware components during gaming.
6. Defragment or Optimize Your Drive
If you’re using an HDD, defragmenting the drive can help load games faster.
For HDDs:
- Type “Defragment” in the Start Menu and open Defragment and Optimize Drives
- Select your drive and click Optimize
For SSDs:
Do not defragment—instead, use the Trim function. Windows does this automatically, but it’s good to check occasionally.
7. Clean Your PC Internally (Hardware)
Dust buildup can cause your PC to overheat and throttle performance.
What You Should Do:
- Open your case and gently clean fans, GPU, and vents with compressed air
- Ensure airflow isn’t blocked
- Consider adding extra cooling fans if needed
8. Monitor Your Temperatures
Overheating leads to performance drops and potential hardware damage.
Use tools like:
- HWMonitor
- MSI Afterburner
- Core Temp
Keep GPU temps below 85°C and CPU temps below 80°C during gameplay. If they go higher, improve cooling or replace thermal paste.
9. Overclock (With Caution)
If you’re confident and know your system’s limits, overclocking can boost your CPU or GPU performance.
Tools to Overclock:
- MSI Afterburner (GPU)
- Intel Extreme Tuning Utility or BIOS (CPU)
Warning: Overclocking increases heat and can shorten component life if not done correctly. Only attempt if you’re experienced or have proper cooling.
10. Upgrade RAM (if possible)
Most modern games recommend 16GB RAM for optimal performance. If your PC has only 8GB or less, adding more can make a noticeable difference.
Tips:
- Use dual-channel memory (2 sticks)
- Match frequency and brand for better compatibility
11. Use SSD for Game Storage
Games load much faster from an SSD compared to a traditional HDD. If your OS is on an SSD but games are not, consider moving your most-played titles to SSD.
Benefits:
- Reduced loading times
- Faster texture rendering
- Smoother open-world gameplay
12. Tweak Windows Visual Effects
You can gain a slight performance boost by disabling unnecessary animations.
Disable Windows Animations:
- Right-click This PC > Properties
- Click Advanced System Settings
- Under Performance, click Settings
- Select Adjust for best performance or manually disable visual effects like animations and shadows
13. Keep Your System Updated
Regular Windows updates fix bugs, improve compatibility, and sometimes even boost performance for games.
To Check for Updates:
- Press
Windows Key + I - Go to Update & Security > Windows Update
- Click Check for updates
Also, update your motherboard BIOS and chipset drivers if needed.
14. Disable Fullscreen Optimization
Fullscreen Optimization can sometimes cause stuttering in games.
Disable It for Specific Games:
- Right-click the game executable (.exe)
- Go to Properties > Compatibility
- Check Disable Fullscreen Optimizations
- Click Apply
15. Install DirectX, Visual C++, and .NET Frameworks
Missing or outdated gaming frameworks can cause crashes or poor performance.
Install the latest versions of:
- DirectX
- Microsoft Visual C++ Redistributables
- .NET Framework
Many of these come bundled with game installations, but it’s good to manually update them too.
16. Use Game Boosters (Optional)
Game boosters temporarily shut down background services and optimize memory.
Popular Game Boosters:
- Razer Cortex
- Wise Game Booster
- JetBoost
They help free up resources and can make a slight difference, especially on low-end systems.
17. Manage Your GPU Settings
Both NVIDIA and AMD offer control panels with advanced performance settings.
For NVIDIA:
- Open NVIDIA Control Panel
- Go to Manage 3D Settings
- Set Power Management Mode to Prefer Maximum Performance
- Set Texture Filtering – Quality to High Performance
For AMD:
- Open AMD Radeon Settings
- Navigate to Gaming > Global Settings
- Optimize settings for performance
18. Keep Your PC Malware-Free
Viruses and spyware can slow your system drastically. Run scans regularly with:
- Windows Defender
- Malwarebytes
- Bitdefender Free
Also, avoid installing sketchy mods or cracked games—they often come with malware.
19. Adjust Resolution and Refresh Rate
Set your game and monitor resolution correctly for smoother gameplay.
Check Monitor Refresh Rate:
- Go to Settings > System > Display > Advanced Display Settings
- Make sure you’re running your monitor at its maximum refresh rate (e.g., 144Hz)
Then match your in-game resolution with your native screen resolution.
20. Reinstall Windows (Last Resort)
If your PC is bloated with too many apps, registry errors, or malware, a clean install of Windows can bring new life to your system.
Backup your files, create a bootable USB, and reinstall Windows for a fresh, faster setup.
Conclusion
Gaming on PC is a fantastic experience when your system is fully optimized. You don’t always need to spend thousands on a new rig—just a few changes can lead to a noticeable improvement in how your favorite games run. Whether you’re a casual gamer or a hardcore enthusiast, keeping your PC clean, updated, and properly configured will enhance your gaming experience.
For more tech tips and up-to-date hardware reviews, visit Go Tech Today — your one-stop destination for everything tech and gaming.





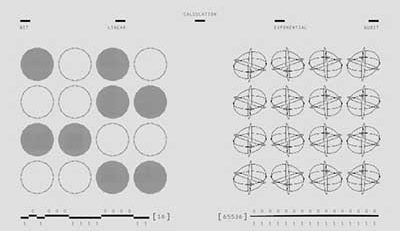
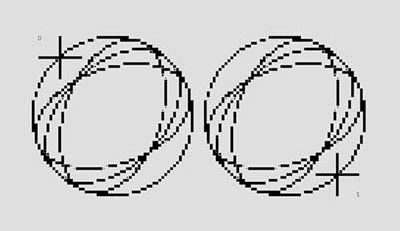

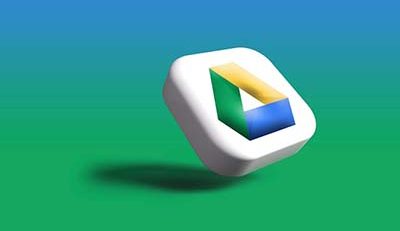



Leave a Reply