How to Get Monitor Out of Power Saving Mode: A Complete Guide
Have you ever powered on your computer only to find that your monitor stays dark, flashing a message like “Entering Power Saving Mode” or “No Signal Detected”? It’s one of those little tech issues that feels big — especially if you have no idea what caused it.
Don’t panic. This guide will walk you through exactly why this happens and show you step-by-step how to get your monitor out of power saving mode, regardless of your device, operating system, or monitor brand.
Let’s break it down in plain, simple terms.
What Is Power Saving Mode?
Power Saving Mode is a feature designed to help your monitor and computer conserve energy when not in use. If your computer is idle for too long or there’s no input signal, the monitor automatically dims or turns off to save power. Some monitors may even shut off entirely, appearing as though they’re broken.
This is perfectly normal behavior — until the monitor refuses to wake up, even when your PC is on and running.
Why Is My Monitor Stuck in Power Saving Mode?
There are a few common reasons this happens:
- No video signal is coming from your computer’s graphics card.
- The monitor cable is damaged or loose.
- The monitor is set to the wrong input source.
- Your computer is asleep or off (even if the fans are spinning).
- The graphics driver is corrupted or out-of-date.
- There are BIOS, GPU, or RAM issues preventing the system from booting correctly.
This issue can happen with any kind of display — whether you’re using an external monitor, a built-in laptop screen, or a dual-monitor setup.
Let’s look at how to fix it.
Basic Quick Fixes
Before diving into more advanced solutions, try these quick and easy troubleshooting steps:
- Tap a key or move your mouse to try waking the monitor.
- Turn the monitor off and on again.
- Unplug the monitor, wait 30 seconds, then plug it back in.
- Ensure the PC is powered on (check for fan noise or LED lights).
- Try pressing Ctrl + Alt + Del to force a refresh on Windows.
- If on a laptop, press Windows + P to cycle display outputs (in case it switched to another monitor).
Still stuck? No worries. Let’s go deeper.
Step 1: Check Power and Video Connections
Start with the basics:
- Make sure the power cable is plugged in securely to the monitor and the wall outlet.
- Double-check that the video cable (HDMI, VGA, DisplayPort, etc.) is connected properly on both ends — monitor and computer.
- Try a different power outlet to rule out power issues.
- If using a surge protector or extension cord, bypass it and plug directly into the wall.
Step 2: Switch Input Source on the Monitor
Most modern monitors have multiple input ports (HDMI1, HDMI2, DisplayPort, etc.). If your monitor is on the wrong input source, it will show a black screen or power saving message.
Here’s what to do:
- Press the Menu or Input button on the monitor.
- Cycle through input sources (HDMI, VGA, DP) using the monitor’s buttons.
- Select the correct one based on your cable.
If unsure, unplug all other cables and try connecting only one display cable to test.
Step 3: Try a Different Cable or Port
Sometimes the problem isn’t the monitor or the PC — it’s the cable.
- Swap out the current video cable with a new one.
- Try a different port on the monitor or PC if available (e.g., HDMI instead of DisplayPort).
- If using an adapter (HDMI to VGA, for example), remove it and use a direct connection.
- Test the same cable and monitor with another computer to isolate the issue.
Step 4: Restart Both PC and Monitor
This one sounds simple, but it often works:
- Turn off your PC.
- Turn off your monitor.
- Unplug both from the power outlet.
- Wait for at least 1 minute.
- Plug the monitor back in and turn it on.
- Then power on the PC.
This resets power states and forces the computer to reinitialize the display signal.
Step 5: Boot into Safe Mode or BIOS
If you still have no display, it might be a system boot issue. Here’s how to test that:
- Power off your PC.
- Power it back on and immediately start pressing the Delete or F2 key repeatedly (depending on your motherboard).
- If your BIOS screen appears, your monitor and PC are working — the issue is likely a driver or software problem.
- If you see nothing, try booting into Safe Mode:
- Press and hold the Power button to force shutdown.
- Power it back on and interrupt the boot again (repeat this 2–3 times).
- Windows will eventually launch Startup Repair or boot into recovery.
- From there, choose Advanced Options > Startup Settings > Restart > Safe Mode.
If the display works in Safe Mode, your issue is likely a corrupted graphics driver.
Step 6: Update or Reinstall Graphics Drivers
Bad graphics drivers can confuse your computer’s output signals and make your monitor appear disconnected.
To update drivers on Windows:
- Boot into Safe Mode with Networking.
- Right-click the Start menu, select Device Manager.
- Expand Display Adapters.
- Right-click your graphics card and click Update Driver.
- Choose Search automatically for drivers or install the latest version from the manufacturer’s website (NVIDIA, AMD, or Intel).
Once updated, restart your system and check if the monitor works normally.
Step 7: Reseat RAM or Graphics Card (Desktop PCs)
If your PC turns on but your monitor remains in power-saving mode with no signal, it could be a hardware seating issue.
Important: Only try this if you’re comfortable opening your PC case.
- Power off and unplug your PC.
- Open the case side panel.
- Remove the graphics card and reinsert it securely.
- Do the same for your RAM sticks — pull them out and snap them back in firmly.
- Close the case, plug in the monitor, and boot up.
Sometimes components can shift slightly, especially after moving your PC.
Step 8: Reset BIOS via CMOS Battery
A corrupted BIOS can also lead to display output issues.
To reset the BIOS:
- Unplug your PC.
- Open the case and locate the CMOS battery (a coin-sized silver battery on the motherboard).
- Remove it and wait 5 minutes.
- Reinsert the battery and reboot your PC.
This resets BIOS settings to factory defaults and may restore display functionality.
Step 9: Test a Different Monitor or Computer
To isolate the issue:
- Connect your monitor to another computer or laptop.
- If it works, the problem is with your original PC.
- If it still shows power saving mode, the monitor may be faulty.
You can also try connecting a different monitor to your PC. If the second monitor works, your original screen may need repair or replacement.
Step 10: Check Operating System Power Settings
If your monitor turns off randomly or enters sleep mode too quickly, tweak your system’s power settings.
Windows:
- Go to Settings > System > Power & Sleep.
- Set Screen and Sleep options to longer durations or “Never.”
- Click Additional power settings and select High performance.
macOS:
- Go to System Settings > Battery or Energy Saver.
- Disable automatic sleep and display sleep options.
- Set the display to stay on for longer durations.
Step 11: Brand-Specific Fixes
Dell Monitors:
- Press any button to bring up the menu and go to Input Source.
- Select the correct source manually (HDMI, DP, etc.).
- Disable DP Power Save Mode under Others.
- Perform a Factory Reset via menu settings.
HP Monitors:
- Unplug all cables.
- Hold the Power button on the monitor for 30 seconds.
- Plug in power and HDMI only, then test again.
LG Monitors:
- Access the Menu and set Input Auto Switch to On.
- Disable Deep Sleep Mode if enabled.
Samsung Monitors:
- Go to System > Eco Saving Plus and turn it off.
- Enable Auto Source Detection so the monitor chooses the active input.
How to Prevent Monitor Power Saving Issues in the Future
Now that your monitor is working again, let’s make sure this doesn’t happen again:
- Use high-quality cables that don’t wear out easily.
- Avoid overloading surge protectors or power strips.
- Regularly update drivers and firmware.
- Keep your PC’s interior clean and dust-free to avoid heat-related shutdowns.
- Change your power plan settings to suit your usage (e.g., High Performance).
- If using a laptop with external monitors, avoid frequent hot-plugging.
Conclusion
A monitor stuck in power saving mode can feel like a big problem, but it’s often caused by a simple issue: a loose cable, incorrect input, or outdated driver. By following the steps above — from checking cables to updating your graphics driver — you can usually get your display back in no time.
And if none of the solutions work? It may be time to test a new monitor or consult a technician. But in most cases, a quick reboot or setting change is all you need.




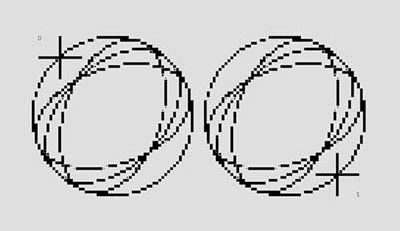
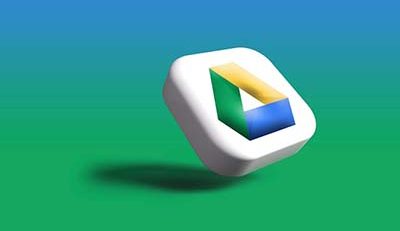






Leave a Reply